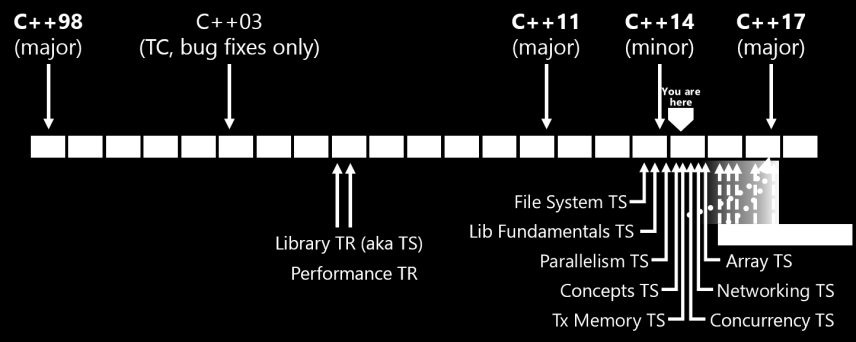Действительно, создать непрозрачную презентацию PowerPoint непросто. Чтобы создать хороший пример PPT, вам необходимо уточнить свою мысль, точное содержание и хорошие временные функции.
Работая над последним аспектом, упомянутым выше, Microsoft представила совершенно новую функцию типа или перехода, известную как «Morph». Благодаря этой инновационной функции «Морф» теперь намного проще создавать привлекательные шаблоны слайдов как элемент, который создает уникальный пример PPT. Самый удивительный аспект Морфа заключается в том, что его можно использовать автоматически для перемещения или преобразования объектов, фигур, диаграмм, SmartArt, изображений, слов или символов в шаблонах PowerPoint, и самое лучшее, что вы можете сделать все это одним щелчком мыши. [19659002] Прохождение через словарь означает, что Morph определяется как «Легко переходить от одного изображения к другому с помощью компьютерной анимации». Вот что включает эта новая автоматическая функция для пользователей, т. Е. Плавно вносить изменения.
С функциями Morph легко масштабировать, поворачивать, изменять размер и изменять цвета объекта в слайде PPT. Вы также можете использовать поворот слов, изменение размера шрифта, изменение типа шрифта и т. Д. Существует больше, потому что движение персонажей также может быть достигнуто с помощью Morph. Важным моментом, который нужно подчеркнуть, является то, что для того, чтобы применить этот переход, необходимо сохранить регистр или верхний регистр для всего слайда. И последнее, но не менее важное: PowerPoint 2016 и Office 365 являются основным требованием для использования Morph.
Теперь давайте разобраться, как работает новая функция автоматического Morph.
Прежде всего, для использования любого типа Morph требуется два одинаковых слайда PPT. Вы можете получить это, скопировав один слайд-проект. Если они не идентичны, то два слайда презентации должны иметь по крайней мере одну общую функцию для использования любого типа Morph.
Приближаясь к Morph в презентациях PowerPoint, чем это коротко и просто, всего три шага:
1. Сначала создайте реплику исходного слайда, нажав «Дублировать слайд» или просто Ctrl + D.
2. Во-вторых, примените желаемые изменения к реплике или второй слайд PPT.
3. Наконец, используйте переходы Morph в реплике или во втором слайде PPT для перемещения объектов, слов или символов в соответствии со стилем.
Давайте сделаем шаг за шагом, чтобы лучше понять приложение Morph.
1. Чтобы применить переход, просто выберите или выберите второй слайд реплики.
2. Затем переместите курсор на ленту или панель инструментов, чтобы выбрать «Таблицы перехода» или, для Android, «Эффект перехода».
3. Здесь откроется меню. Выберите «Morph» в этом меню.
4. Выбрав «Morph», откроются следующие «Опции эффекта», такие как «Объекты», «Слова» или «Символы».
5. Теперь выберите желаемую опцию, как требуется приложением Morph.
6. Кроме того, рядом с опцией «Эффект» будут выделены другие параметры, такие как «Звук», «Длительность» и «Применить ко всем».
7. Установите эти параметры в соответствии с требованиями конкретной программы PowerPoint Show.
В ореховой оболочке Морф на самом деле приносит много эффектов для модели PPT, которая действительно бросает челюсть. Другим не менее важным фактором является то, что он экономит драгоценное время, которое в противном случае можно было бы потратить впустую, чтобы создать тот же эффект благодаря анимации движения.
В общем, Морф делает движение объекта, слова или персонажа довольно жидким, что дает профессиональный характер. Более того, поскольку Морф является функцией автоматического перехода, нет необходимости понимать эту теорию. Просто нажмите и начните!